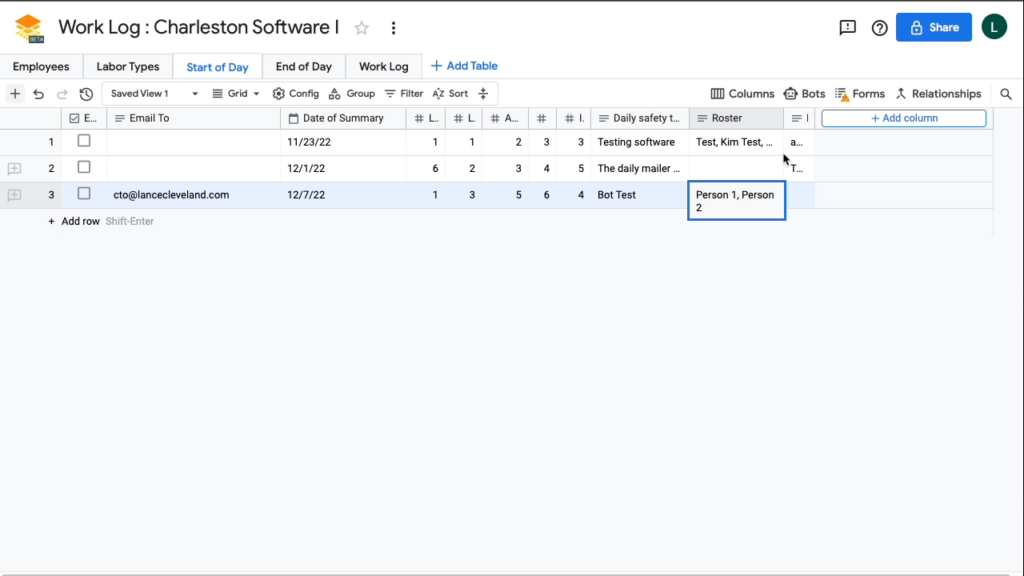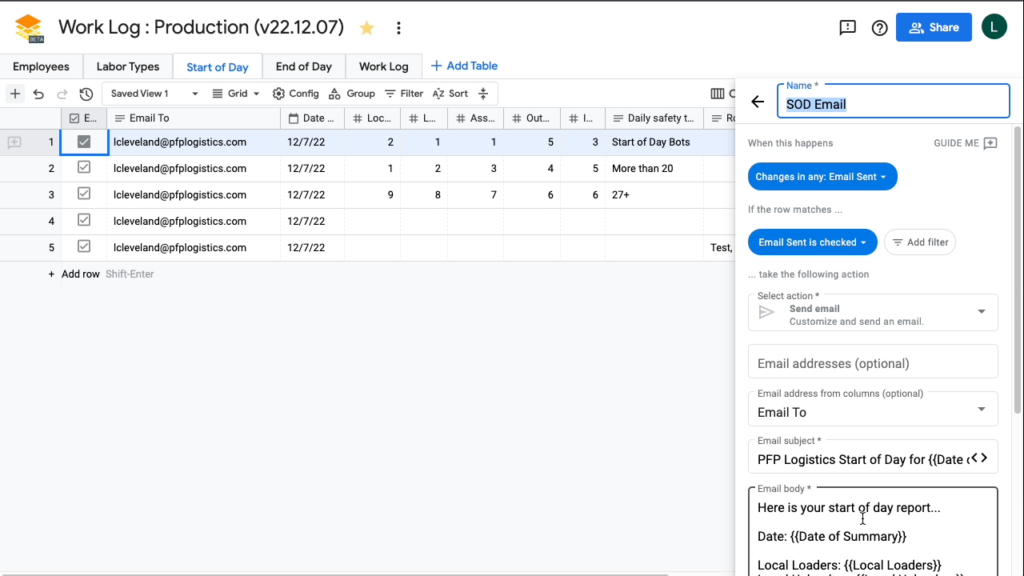How To Send Emails From Google Tables
Google Tables has some cool tricks built in that give it an advantage over simple spreadsheet apps. While not perfect, it is a great start and solid enough to employ for simple data tracking. The caveat here is Google was slated to add an official version of Google Tables to their Google Cloud offering and are at least 6 months behind on that effort. Until that happens support is limited and the help site, while useful, doesn’t always provide the details you need to be successful in your deployment of Google Tables.
After a few months of using Google Tables there are a few tricks I’ve learned that you can take advantage of. One of those tricks is sending emails from Google Tables.
While the default bot does a great job, you’ll soon find that the simplest options presented by the built-in email bot may not suffice. For example, telling Google Tables to send an email whenever a row is added will leave you with emails going out with no data in the email body (it fires as soon as a row is added, not after you finish editing the data). You’ll also find that having the bot fire whenever a row is updated leads to similar problems, especially if you’ve found a data entry mistake after moving off the current row.
In my experience the most reliable setup is to only send email on a user action. Since Google Tables does not support standard HTML elements like adding a button to the user interface, we’ll use another trick instead — triggering users actions with a checkbox.
Sending Emails When Checking A Box
Assuming the table already has data you want to send you can add a couple of additional columns to help with sending an email summarizing a single row of data.
- Add a checkbox column “Email Sent”
- Set the default to unchecked
- Add a text column “Email To”
- Set the default to the email address the bot will normally send to
- Note: the default is applied when adding new rows only
- You can add multiple email addresses by separating them with a comma
- The “Email To” column can be overridden before sending an email to change the recipient list
- Set the default to the email address the bot will normally send to
- Click on “Bots” on the top-right button bar
- Click New Bot
- Give the bot a name “SOD Email” for example
- Set “When this happens” to “column value changes” with the column “Email Sent”
- Set “If the row matches” to “column Email Sent is checked”
- Set “Select action” to “Send Email”
- Set “Email address from columns” to the “Email To” column
- Set the “Email subject” to the desired email subject
- Set the “Email body” to the content of the email using plain text and using {{<field name>}} to insert data from the row that is processed when the checkbox is checked. Click the <> icon to have Google Tables help with field names.